Création et mise en forme des tables
Création d'une table
Cliquer sur nouveau de la barre d’outils:
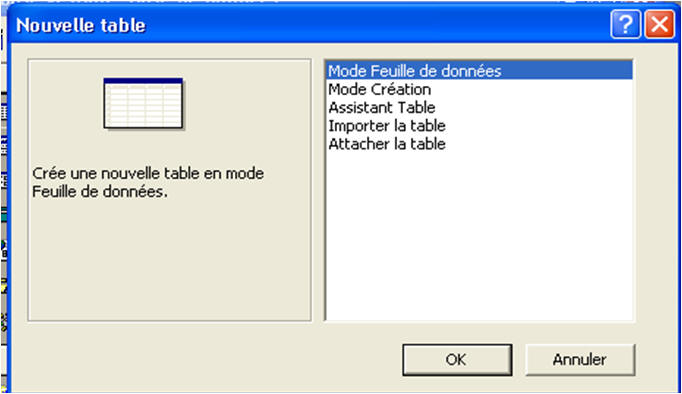
Access propose 5 méthodes pour créer une table :
- Mode feuilles de données : ce mode permet de saisir directement des informations dans la table sans se préoccuper du nom ou du format des champs, la définition du nom et du format sera faite plus tard.
- Mode création : On utilisera cette méthode le plus souvent, elle permet de créer les noms et la structure de chaque champ de la table.
- Assistant Table : Access propose différent modèles de tables prédéfinis (carnet d’adresses, factures, etc...) et crée la table, vous devrez la personnaliser ensuite pour qu’elle réponde à vos besoins.
- Importer la table : Si les données de votre table sont déjà contenues dans une autre table, dans un fichier ou dans une autre base de données, vous pouvez utiliser cette méthode pour importer vos données dans une nouvelle table.
- Attacher une table : Cette option sert à attacher une table avec une autre table contenue dans une autre base de données.
Structure de la table
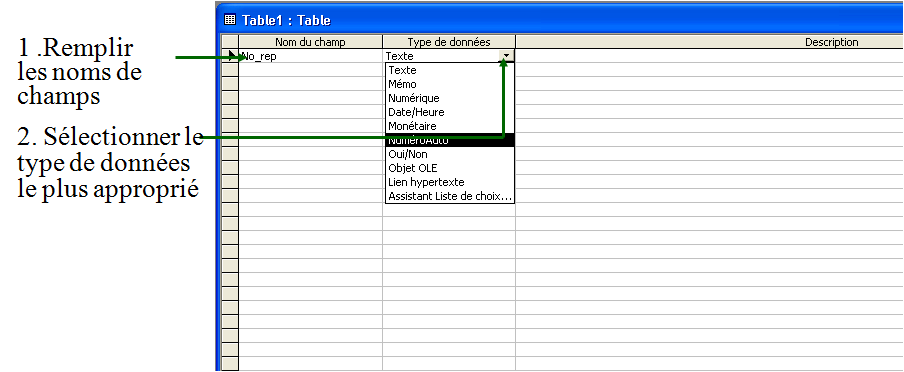
Nous utiliserons ici le mode création :
La création de la table s’effectue en remplissant les trois
colonnes« Nom du champ », « Type de données » et « Description »
Chaque ligne de ce tableau contient les informations de chaque
champ :
- Le nom de chaque champ de la table (de 1 à 64 caractères)
- Le type de données (voir plus bas) à choisir parmi 9 types proposés par Access
- La description du champ (255 caractères maximum)
Les types de données
- Chaque champ peut contenir des données de différents types
- Il faut choisir, pour chaque champ de la table, le type de données le plus approprié, en effet, rien n’interdit de choisir comme type de données pour un champ contenant une date ou un code postal un type « texte » ou pour champ contenant un prix un type « numérique », mais autant utiliser les types les plus appropriés !
Exercice
Créer la table suivante
|
Nom de champ |
Type |
|
No-rep |
Numérique |
|
nom |
Texte |
|
prénom |
Texte |
|
date_naissance |
Date et heure |
|
code-secteur |
Texte |
|
salaire |
Monétaire |
|
photo |
Objet OLE |
|
Prime |
Oui/Non |
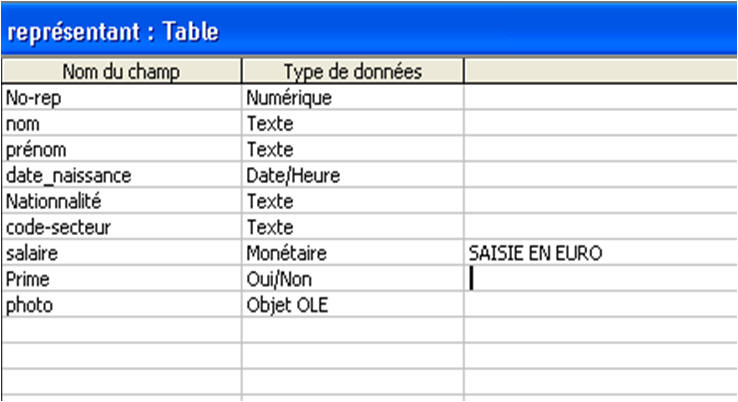
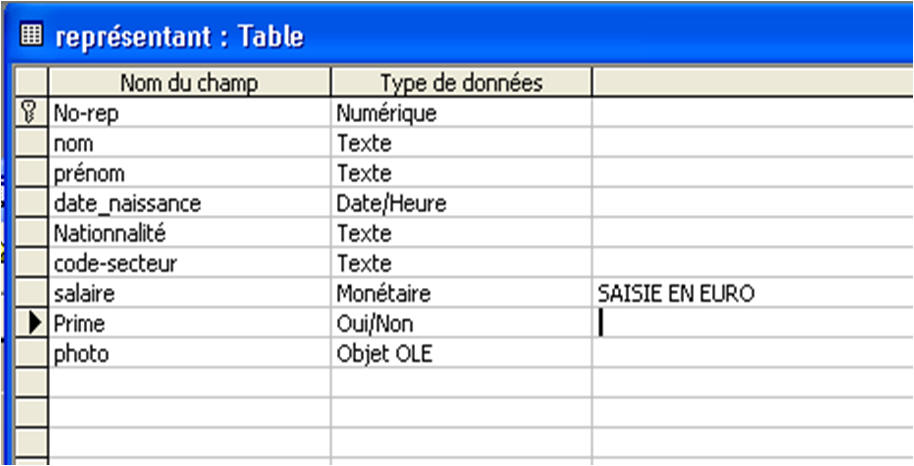
Enregistrer la table
- Fichier ->Enregistrer
- Enregistrer Nom table : représentant
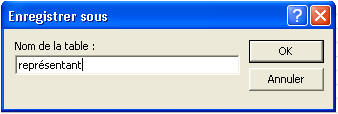
- Utiliser le mode feuille de données pour entrer les enregistrements
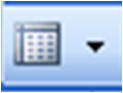
Propriétés des champs
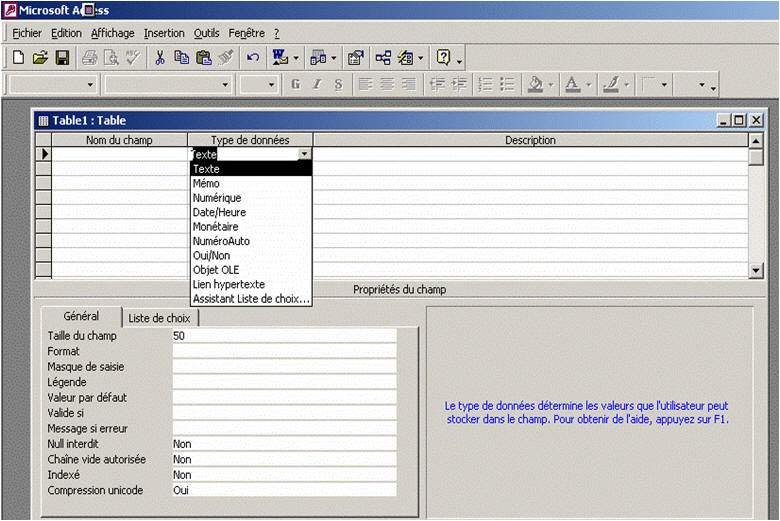
Masque de saisie

Valide Si.
Cette propriété permet de créer une règle. Par exemple:
> 2000: chiffre obligatoirement supérieur à 2000
Message si erreur
Ceci permet d'afficher un message dans le cas d'une donnée non valide

Liste des choix
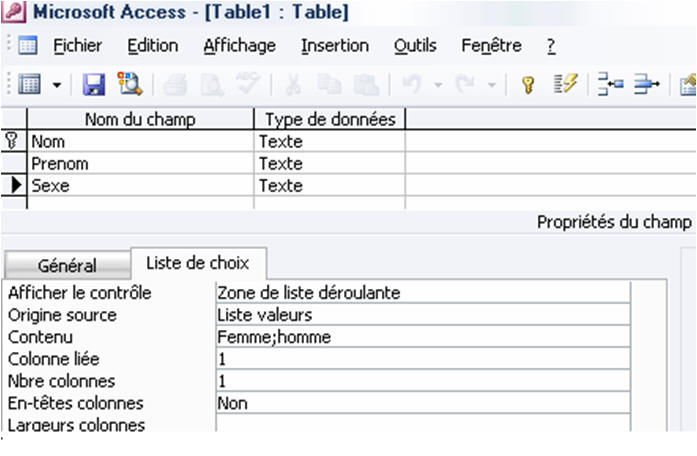
Exercice 1
en introduisant les types adéquat des champs
- Masque de saisie dans le champ nom pour qu'il s’écrit en Majuscule et la premier lettre de prénom.
- Masque de saisie dans le champ Date pour qu'il soit sous cette forme _ _/ _ _/_ _ en mode saisie.
- Deux chiffre décimale et l symbole DA pour le Salaire.
- Liste de choix Pour le champ Nationalité « Algérienne ,étranger »
- la saisie d’une seule lettre en majuscule est obligatoire dans le champ Code secteur.
- Condition de validité : le salaire doit être supérieur à 0.00 DA
- Un message d'erreur «le salaire ne doit être pas Nul » si le salaire est inférieur à 0.00 DA.
Création d'une table
Entrer les enregistrements et les mises en formes
La saisie des enregistrements
Pour se déplacer parmi les enregistrements de la table, on
utilise les icônes fléchés en bas à gauche de la fenêtre de
saisie:
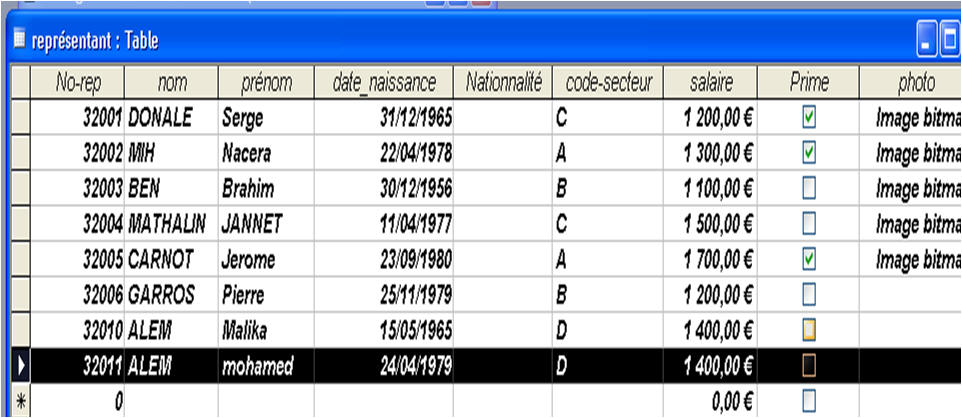
Manipulation des données
Créer les tables secteur, calendrier :
Secteur
|
code-secteur |
Lib-secteur |
|
A |
EST |
|
B |
OUEST |
|
C |
Nord |
|
D |
SUD |
Calendrier
|
No_mois |
lib-mois |
|
1 |
Janvier |
|
2 |
Février |
|
3 |
Mars |
|
4 |
Avril |
|
5 |
Mai |
|
6 |
juin |
Importer le fichier Excel réaliser, vers la base de données Gestion
Tri parmi les enregistrements
Pour trier la table sur un champ, on se positionne sur le champ en question (peu importe l'enregistrement) et on utilise un des deux icônes de la barre d'outils :
Celui de gauche permet le tri alphabétique croissant et celui de droite le tri alphabétique décroissant.
Filtrer des enregistrements
Les filtres permettent de limiter, de façon temporaire, les enregistrements affichés dans la table. On peut filtrer
selon deux méthodes :
Le filtre sur un seul critère :
Seuls les enregistrements répondant au critère sélectionné apparaissent dans la feuille de données( ou dans le formulaire ) .le nombre d’enregistrements filtrés apparaît sur barre d’état . Cette indication , ainsi que l’apparence « enfoncée(en orange » du bouton vous indiquent qu’un filtre est associé à l’objet actif/feuille de données d’une table ou formulaire.
Pour afficher de nouveau tous les enregistrements , supprimez le filtre : Enregistrements -> Afficher tous les enregistrements ou
NB : Vous pouvez aussi tous les enregistrements sauf ceux qui correspondant à la valeur active utilisez la commande Enregistrement -> Filtre -> Filtrer hors sélection.
Mise en relation des tables
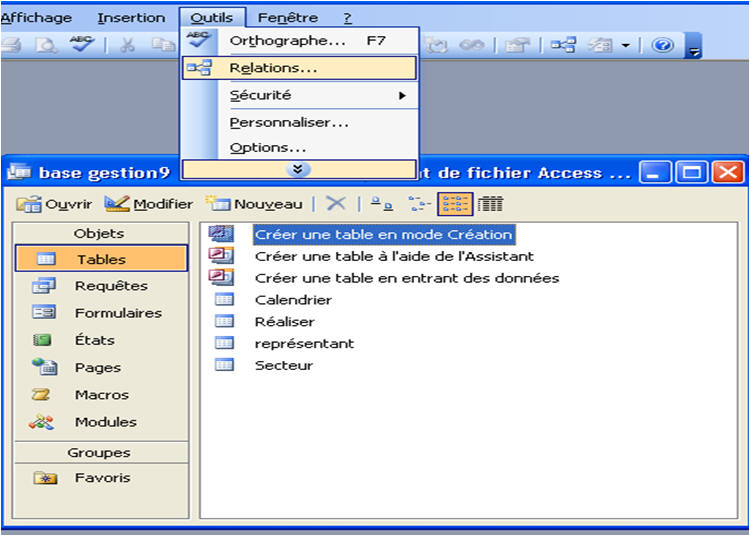
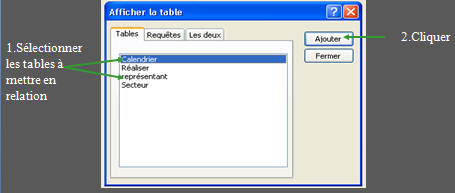
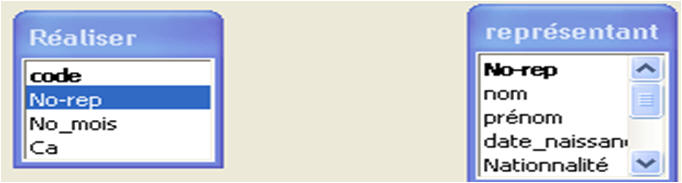
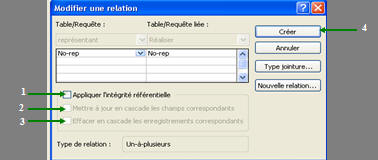
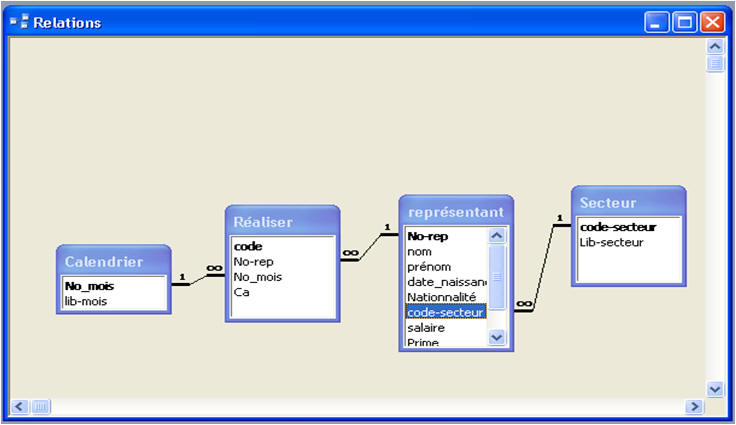
NB : enregistrer les relations
Exercice
Tri parmi les enregistrements
Pour trier la table sur un champ, on se positionne sur le champ en question (peu importe l'enregistrement) et on utilise un des deux icônes de la barre d'outils :
Celui de gauche permet le tri alphabétique croissant et celui de droite le tri alphabétique décroissant.
Filtrer des enregistrements
Les filtres permettent de limiter, de façon temporaire, les enregistrements affichés dans la table. On peut filtrer
selon deux méthodes :
Le filtre sur un seul critère :
§Accédez au formulaire ou formulaire ou à la feuille de données .
§Cliquez dans le champ contenant la valeur en fonction de la quelle vous souhaitez filtrer ; si une seule partie du champ doit être utilisée , sélectionnez les caractères correspondants .
§Enregistrements -> Filtre-> Filtrer par sélection . Ou
Seuls les enregistrements répondant au critère sélectionné apparaissent dans la feuille de données( ou dans le formulaire ) .le nombre d’enregistrements filtrés apparaît sur barre d’état . Cette indication , ainsi que l’apparence « enfoncée(en orange » du bouton vous indiquent qu’un filtre est associé à l’objet actif/feuille de données d’une table ou formulaire.
Pour afficher de nouveau tous les enregistrements , supprimez le filtre : Enregistrements -> Afficher tous les enregistrements ou
NB : Vous pouvez aussi tous les enregistrements sauf ceux qui correspondant à la valeur active utilisez la commande Enregistrement -> Filtre -> Filtrer hors sélection.
