les etats
Les états vont permettre l'impression
d'enregistrements selon une présentation qui aura été définie
préalablement.
La création d'un état ressemble fortement à la création d'un
formulaire.
Création d'un état
Pour créer un état, dans la fenêtre principale d'Access, cliquez
sur l'onglet "Etats", puis sur "Nouveau" :
Il y a plusieurs méthodes pour créer un état :
-
- Mode création : on crée tout de A à Z, on n'utilisera pas cette méthode
-
- Assistant Etat : Access va nous guider pas à pas dans la création d'un état complexe - - Etat Instantané : Colonnes : Access va générer automatiquement un état à partir du contenu d'une table, la présentation se fera comme dans un formulaire, sous forme de colonnes : à gauche on aura le nom du champ et à droite, son contenu.
-
- Etat Instantané : Tableau : Access va générer automatiquement un état à partir du contenu d'une table mais sous forme de tableau, on aura en haut de la page le nom des champs et en dessous, le contenu pour chaque enregistrement, comme dans la présentation d'une table
-
- Assistant Graphique : Pour créer un graphique
-
- Assistant Etiquette : Pour créer automatiquement des étiquettes à partir du contenu d'une table.
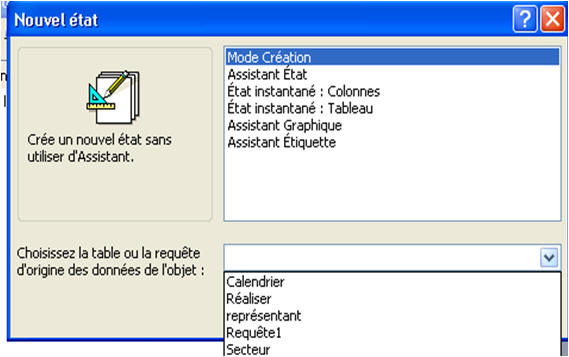
Création
d'un état Instantané Colonnes
Nous allons créer un état rapidement à partir de la table
représentant :
Notez qu'on choisi la table dans le menu du bas.
Access nous génère automatiquement l'état suivant (en mode
prévisualisation)
On a en haut le titre de la table, à gauche le nom du champ et à
droite le contenu, chaque enregistrement est séparé par un
trait.
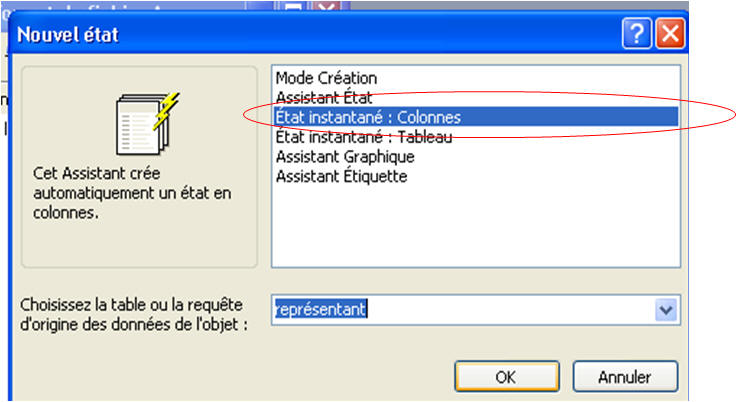
Création d'un état Instantané
Tableau
Et Access génére l'état suivant :
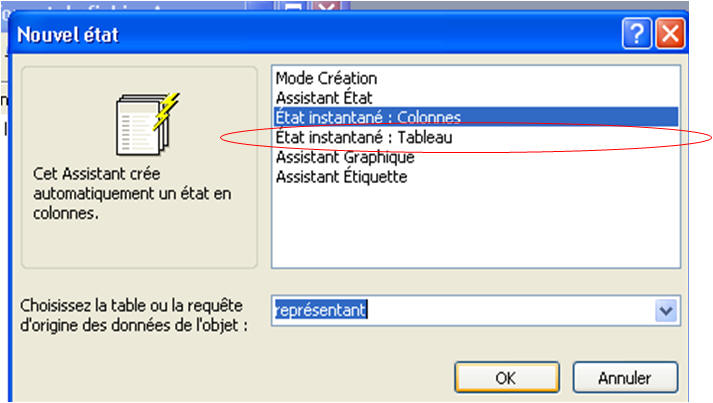
Création
d'un état à partir de l'assistant
Nous utiliserons désormais cette méthode pour
créer un état, les deux méthodes précédentes étant trop
restrictives. Comme précédemment, on choisit à partir de quelle
table va être créé l'état, si on veut créer un état à partir de
plusieurs tables, on ne met rien ici, on renseignera la
provenance des données dans l'écran suivant :
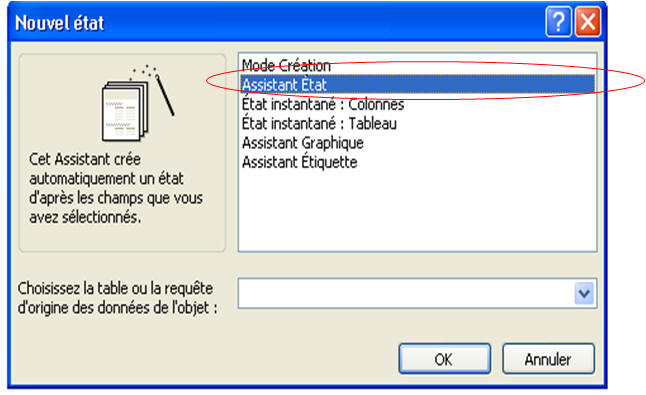
Comme pour la création d'un formulaire, on choisit à gauche les
champs que l'on veut voir apparaître dans l'état, notez que si
vous voulez afficher des champs provenant de plusieurs tables,
vous choisirez dans le menu "Table/requêtes" une nouvelle table,
les champs correspondants s'afficheront en dessous. Comme dans
les formulaires, pour ajouter un champ, on utilise l'icône ">",
pour les ajouter tous, on utilise l'icône ">>" et dans l'autre
sens pour les retirer, cliquez ensuite sur "Suivant .
Notez que la source de l'état n'est pas nécessairement une
table, on peut très bien générer un état à partir d'une requête.
Le fonctionnement reste le même sauf qu'au lieu d'aller chercher
des informations dans une table, Access ira les chercher dans la
table résultant de la requête.
EXERCICE
•Créez un état à l’aide de l’assistant,
dont la source est la table Clients
ajoutez tous les champs sauf enfant
les enregistrements doivent être triés par
nom
•Dans l’état liste des clients, utilisez la requêtes Clients
sans enfants pour imprimer la liste des clients n’ont pas
d’enfants
EXERCICE
Créez une requête qui affiche les étudiants
admis.
Créer une requête qui affiche les étudiant Ajournée
CORRECTION
Création d'un état à partir de l'assistant
Nous utiliserons désormais cette méthode pour créer un état, les deux méthodes précédentes étant trop restrictives. Comme précédemment, on choisit à partir de quelle table va être créé l'état, si on veut créer un état à partir de plusieurs tables, on ne met rien ici, on renseignera la provenance des données dans l'écran suivant :
Comme pour la création d'un formulaire, on choisit à gauche les champs que l'on veut voir apparaître dans l'état, notez que si vous voulez afficher des champs provenant de plusieurs tables, vous choisirez dans le menu "Table/requêtes" une nouvelle table, les champs correspondants s'afficheront en dessous. Comme dans les formulaires, pour ajouter un champ, on utilise l'icône ">", pour les ajouter tous, on utilise l'icône ">>" et dans l'autre sens pour les retirer, cliquez ensuite sur "Suivant .
Notez que la source de l'état n'est pas nécessairement une table, on peut très bien générer un état à partir d'une requête. Le fonctionnement reste le même sauf qu'au lieu d'aller chercher des informations dans une table, Access ira les chercher dans la table résultant de la requête.
